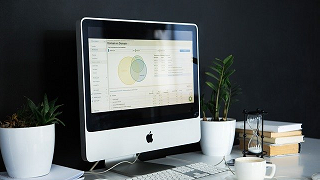AWS CLIの
・インストール方法等
を紹介します!
AWS CLIのインストール
以下の公式サイトへアクセスし、インストーラのダウンロードする。
※ここでは例として「Windows 用の AWS CLI MSI インストーラ (64 ビット)」を取得します。
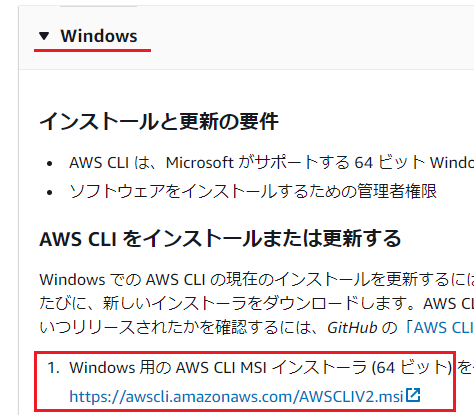
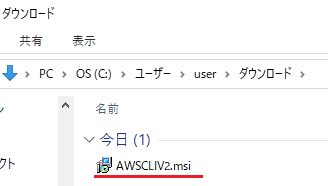
ダウンロードしたインストーラ「AWSCLIV2.msi」をダブルクリックする。
「Next」をクリックする。
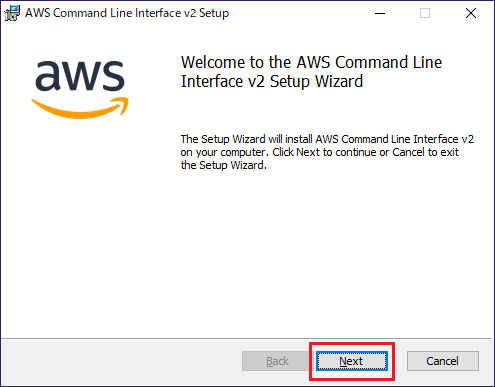
「I accept ~」にチェックを入れて、「Next」をクリックする。
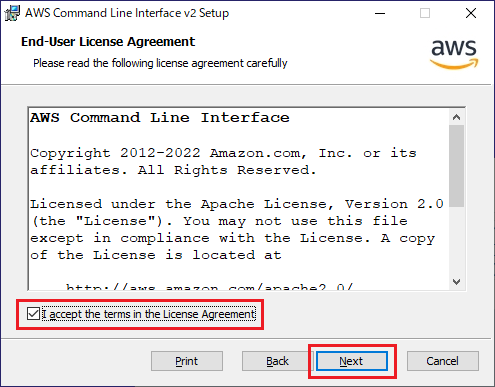
「Next」をクリックする。
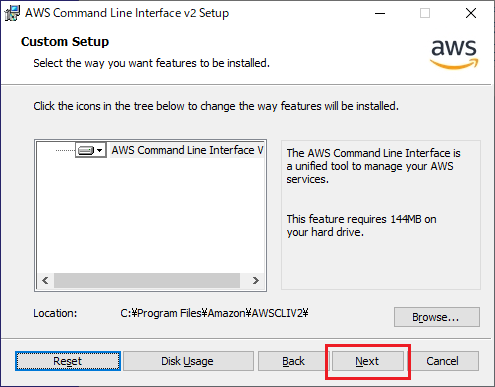
「Install」をクリックする。
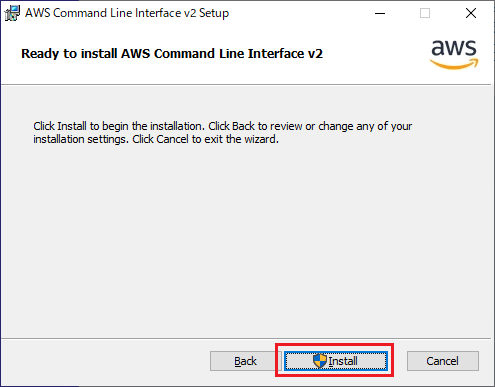
「Finish」をクリックする。
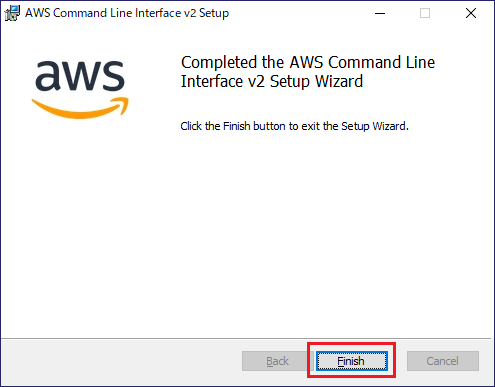
インストールされたことを確認するために、コマンドプロンプトで以下の「バージョンを確認するコマンド」を実行する。
※以下のようにAWS CLIのバージョンが表示されたらOKです。
aws --version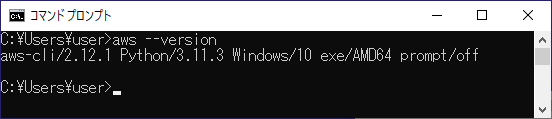
IAMユーザーのアクセスキー等を作成
「AWSマネジメントコンソール」にて、IAMユーザーのアクセスキー等を作成します。
※アクセスキーはIAMユーザーを識別/認証するために使用されるものです。後続の手順で AWS CLIに設定します。
IAMユーザーのページの「セキュリティ認証情報」タブをクリックして、「アクセスキーを作成」をクリックする

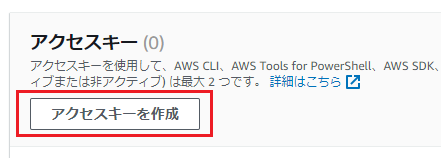
以下にチェックを入れて、「次へ」をクリックする。
・コマンドラインインターフェイス (CLI)
・上記のレコメンデーションを理解し、アクセスキーを作成します
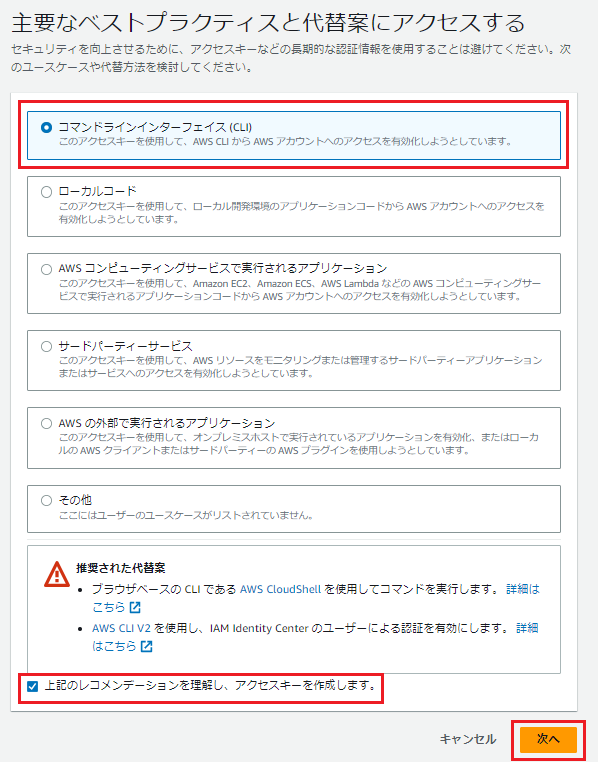
「アクセスキーを作成」をクリックする。
※「説明タグ値」の入力は任意です。

「.csv ファイルをダウンロード」をクリックして、作成したアクセスキー等を保存する。
※このCSVファイルに記載されているアクセスキー等は他人に見せたりネットで公開したりしてはいけません!
※アクセスキーは「AWSマネジメントコンソール」上にも表示されます。同様に他人に見せたりネットで公開したりしてはいけません!
※アクセスキー等の漏洩により、悪意のある第三者による不正利用が起きてしまいます。
「完了」をクリックする。
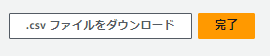
認証情報(AWS CLIにアクセスキー等)を設定する
「aws configure」コマンドにより、認証情報(AWS CLIにアクセスキー等)を設定します。
コマンドプロンプトを起動して、以下のように「前プロファイルを指定したaws configure 」を実行する。
※今回は例としてプロファイル名に「develop」を指定します。
aws configure --profile develop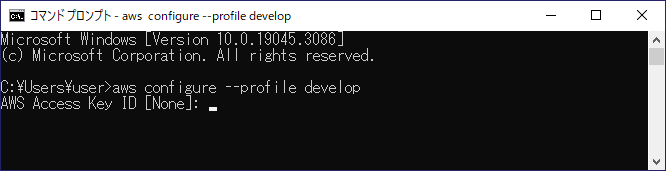
画面の内容に従い以下を入力します。
・AWS Access kye ID ※先ほど取得したCSVファイルに記載されている「Access key」です。
・AWS Secret access kye ※先ほど取得したCSVファイルに記載されている「Secret access key」です。
・Default region name ※東京リージョンの場合は「ap-northeast-1」です。
・Default output format ※「text」 or 「json」です。今回は「json」にします。
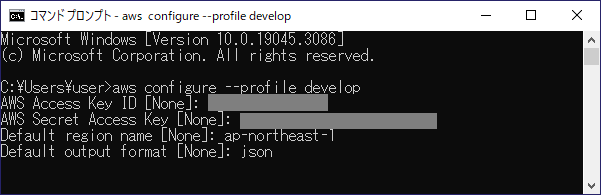
認証情報(AWS CLIにアクセスキー等)が正しく設定できているか確認するために、S3のバケット一覧を取得する以下のコマンドを実行します。
aws s3 ls --profile develop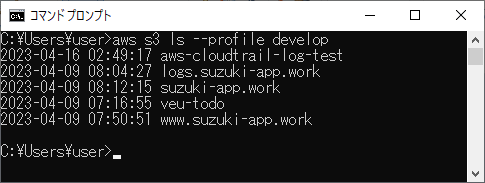
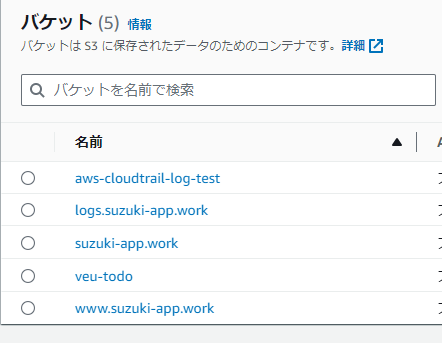
上記の通りS3のバケット一覧を取得できたため、認証情報(AWS CLIにアクセスキー等)が正しく設定できていることを確認できました。
参考
AWS CLIのインストールの詳細は、公式サイトをご確認ください。