
この記事では
・インターネットから接続できるようにする手順
を紹介します!
※EC2へのリモートログイン/Webアプリ等への接続をできるようにします。
※この記事ではEC2の作成/アプリの作成は実施しません。
この記事でやること
この記事では、EC2へインターネットから接続できるようにするために、以下を実施します。
- インターネットゲートウェイの作成とVPCへのアタッチ
- ルートテーブルの新規作成
- ルートテーブルの編集
※上記②で新規作成した「ルートテーブル」に、上記①で作成した「インターネットゲートウェイ」をデフォルトゲートウェイとして設定 - サブネットの「ルートテーブルの関連付けを編集」
※上記②と③で新規作成/編集した「ルートテーブル」をサブネットに関連付け - サブネットの「サブネットの設定を編集」
- サブネットに関連付けされている「ネットワークACL」の確認
上記を実施することで
・当該サブネットがパブリックなサブネットとなり
・今後当該サブネット内に作成されるEC2に対して、インターネットから接続できる
ようになります。
※EC2自体の作成は別の記事で実施します。本記事では実施しません。
前提
以下が作成済みであること。
・VPC
・サブネット
インターネットゲートウェイの作成とVPCへのアタッチ
インターネットゲートウェイの一覧のページを表示する。
「インターネットゲートウェイを作成」をクリックする。

以下を入力後、下部の「インターネットゲートウェイを作成」をクリックする。
・名前 ※今回は「sample-igw」とします。
※「Nameタグ」は自動で設定されます。
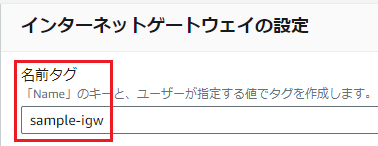
上記により「インターネットゲートウェイの作成」ができました。
引き続き「作成したインターネットゲートウェイをVPCへアタッチ」をします。
作成されたインターネットゲートウェイの画面の「アクション」-「VPCにアタッチ」をクリックする。
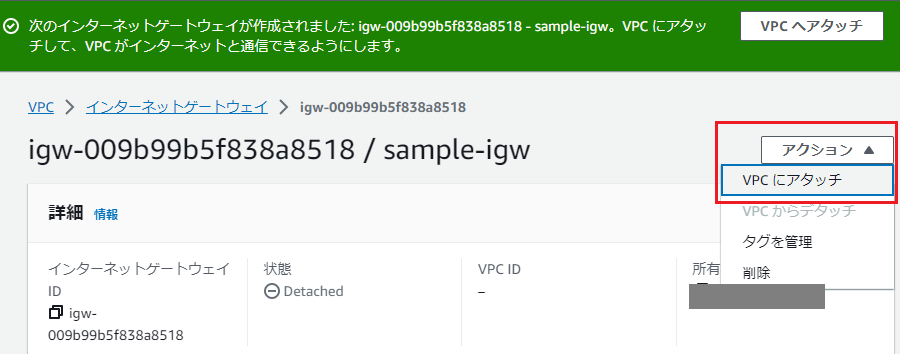
以下を選択後、下部の「インターネットゲートウェイのアタッチ」をクリックする。
・使用可能な VPC ※今回は「sample-vpc」を選択します。
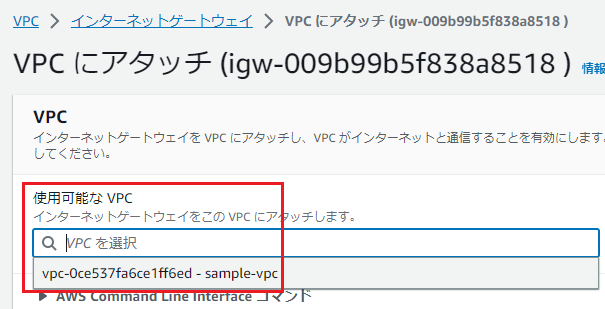
上記により「インターネットゲートウェイをVPCへアタッチ」ができました。
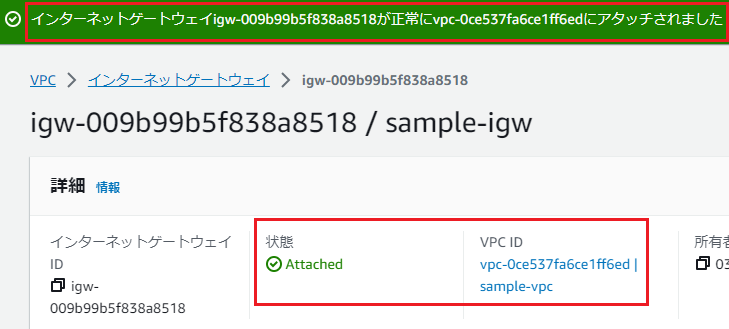
ルートテーブルの新規作成
ルートテーブルの一覧のページを表示する。
「ルートテーブルを作成」をクリックする。

以下を入力後、下部の「ルートテーブルを作成」をクリックする。
・名前 ※今回は「sample-route-public」とします。後続の手順でパブリック(インターネットから接続できる)な設定するため。
・VPC
※「Nameタグ」は自動で設定されます。
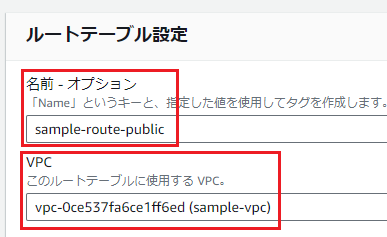
上記により「ルートテーブルの新規作成」ができました。
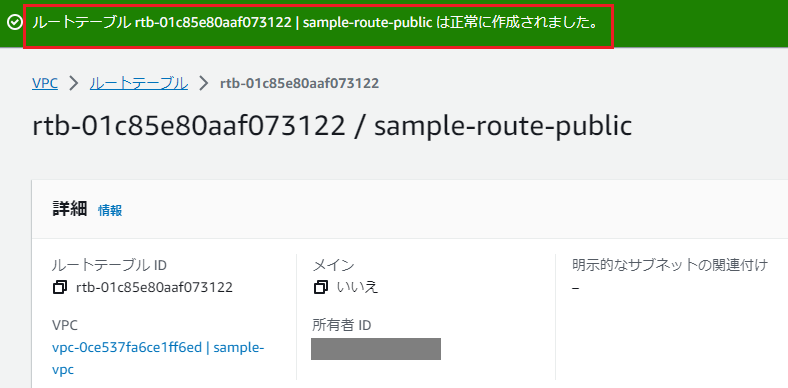
ルートテーブルの編集
上記で新規作成したルートテーブルに
・上記で新規作成したインターネットゲートウェイを
・デフォルトゲートウェイとして設定
します。
新規作成したルートテーブルの詳細ページの下部にある「ルートを編集」をクリックする。
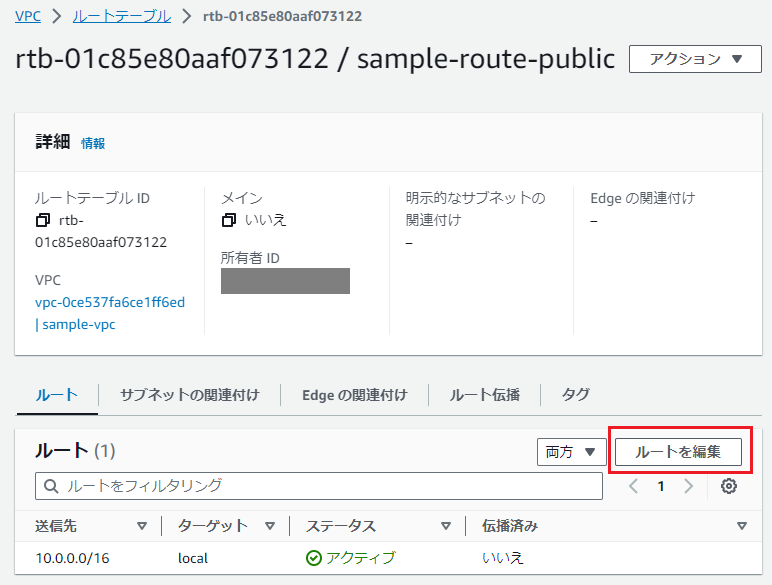
「ルートを追加」をクリックし、以下を入力後、下部の「変更を保存」をクリックする。
・送信先 ※「0.0.0.0/0」と設定します。意味は「それ以外(他の設定以外)の送信先すべて」です。
・ターゲット ※上記で新規作成したインターネットゲートウェイ「sample-igw」を設定します。
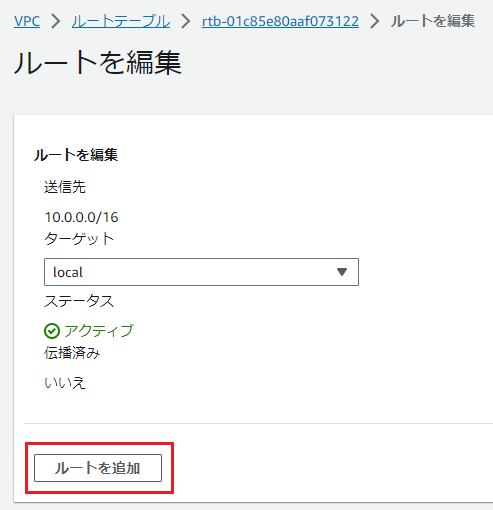
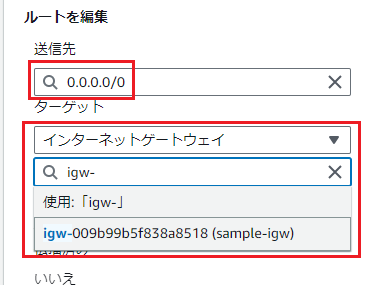
上記により新規作成したルートテーブルに
・上記で新規作成したインターネットゲートウェイを
・デフォルトゲートウェイとして設定
できました。
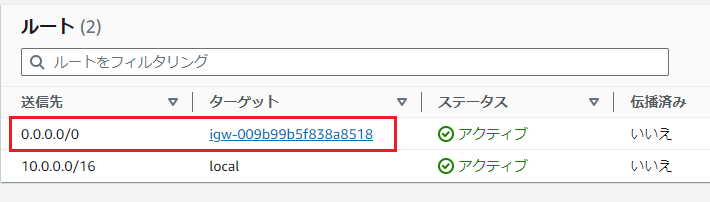
サブネットの「ルートテーブルの関連付けを編集」
上記で「新規作成/編集したルートテーブル」を「サブネット」に関連付けします。
※「前提」に記載した通り、サブネットは作成済みとします。
サブネットの一覧のページを表示する。
対象のサブネットにチェックを入れて、「アクション」-「ルートテーブルの関連付けを編集」をクリックする。
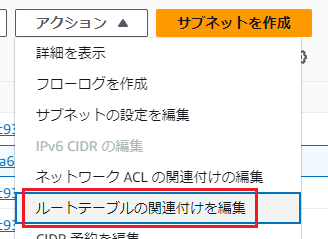
以下を選択後、下部の「保存」をクリックする。
・ルートテーブル ID ※上記で新規作成/編集したルートテーブル「sample-route-public」。
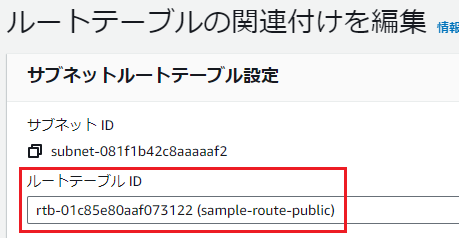
上記により「サブネット」に「新規作成/編集したルートテーブル」を関連付けできました。
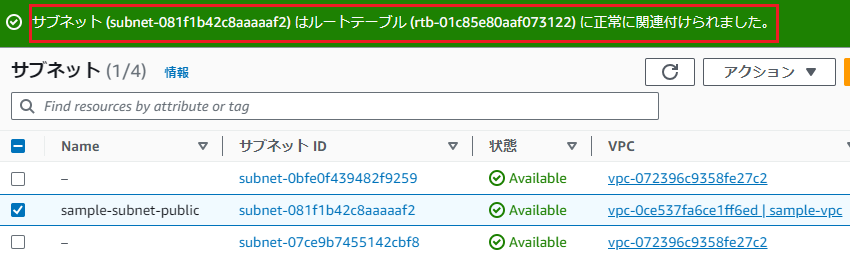
サブネットの「サブネットの設定を編集」
今後サブネット内に作成されるEC2等に
・パブリックIPアドレスの割り当てをできるようにするために
・サブネットの設定を編集
します。
対象のサブネットにチェックを入れて、「アクション」-「サブネットの設定を編集」をクリックする。
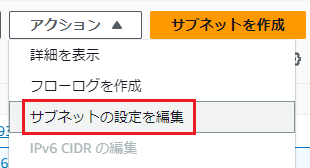
「パブリック IPv4 アドレスの自動割り当てを有効化」にチェックを入れて、下部の「保存」をクリックする。
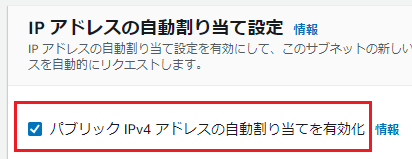
上記により「サブネットの設定を編集」ができました。
※今後サブネット内に作成されるEC2等に、パブリックIPアドレスの割り当てができるようになりました。
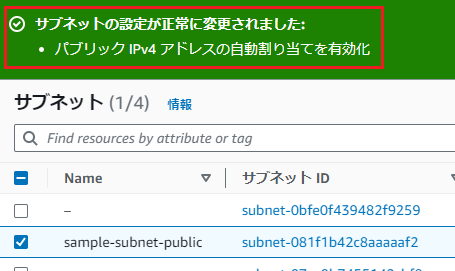
サブネットに関連付けされている「ネットワークACL」の確認
対象のサブネットに関連付けされている「ネットワークACL」の
・インバウンドルール
・アウトバウンドルール
を確認します。
以下等が許可されていることを確認します。
・接続を許可したいプロトコル
・接続を許可したい接続元(IPアドレス)
・接続を許可したい接続先(IPアドレス)
参考(ルートテーブルについて)
ルートテーブルは以下の2種類があります。
①VPC作成時に自動で作成される「メインのルートテーブル」
・VPC内の全てのサブネットにデフォルトで関連付けされているルートテーブル
②手動で新規作成する「ルートテーブル」
・手動で新規作成後、任意のサブネットに明示的に関連付けするルートテーブル





